Emulieren Sie Sega Game Gear Classics auf dem Steam Deck
Entfesseln Sie Ihren inneren Gamer: Spielen Sie Game Gear-Klassiker auf Ihrem Steam-Deck
Das Sega Game Gear, ein Handheld-Wunder der 90er Jahre, findet dank EmuDeck jetzt ein neues Zuhause auf dem Steam Deck. Diese Anleitung führt Sie durch die Installation von EmuDeck, die Übertragung Ihrer ROMs und die Leistungsoptimierung für ein einwandfreies Retro-Gaming-Erlebnis. Wir behandeln auch Decky Loader und Elektrowerkzeuge für eine bessere Kontrolle.
Bevor Sie beginnen: Grundlegende Vorbereitungen
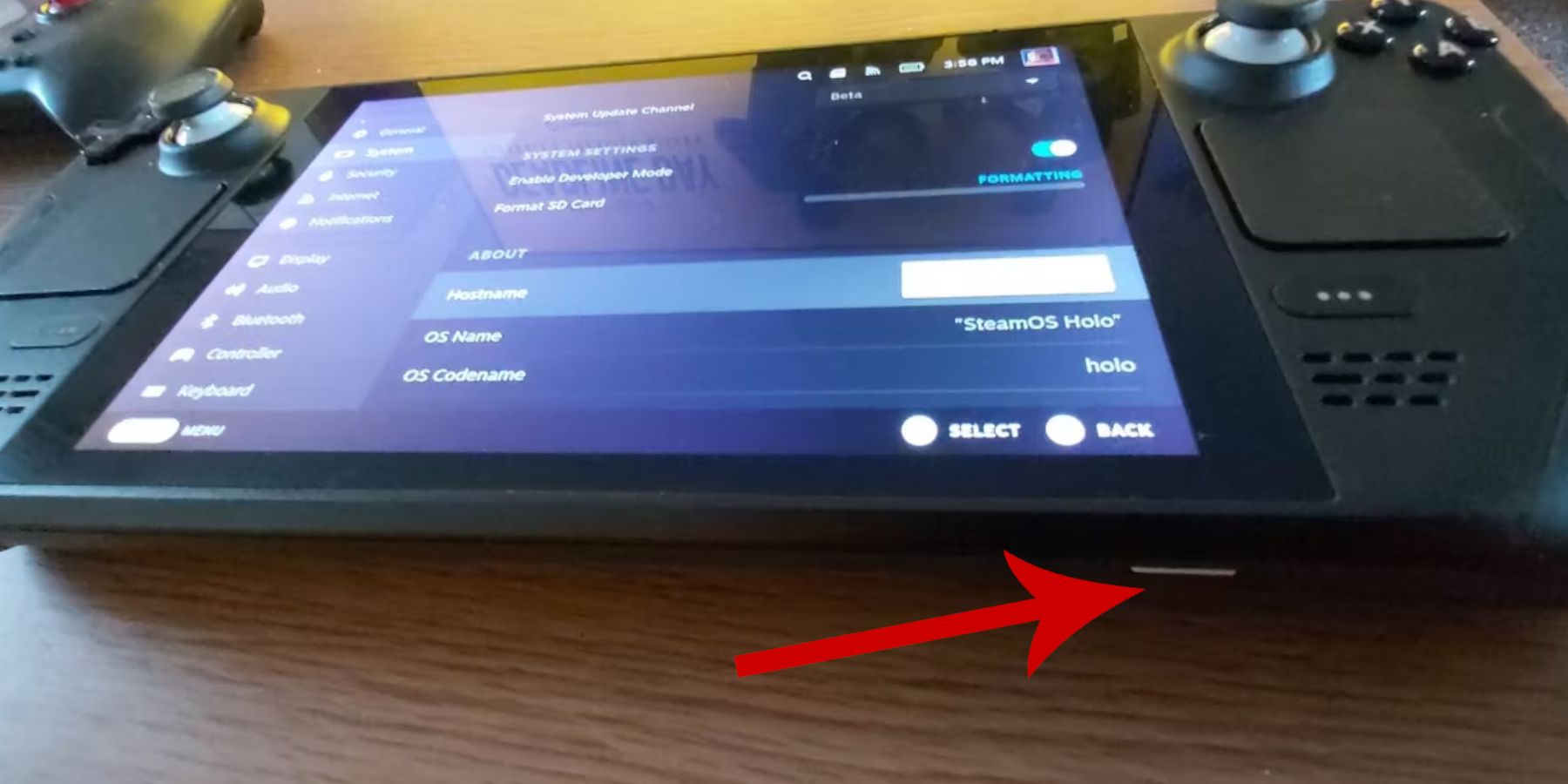 Bevor Sie ins Retro-Gaming eintauchen, stellen Sie sicher, dass Sie die folgenden Schritte ausgeführt haben:
Bevor Sie ins Retro-Gaming eintauchen, stellen Sie sicher, dass Sie die folgenden Schritte ausgeführt haben:
- Entwicklermodus aktivieren: Navigieren Sie zu Steam > System > Systemeinstellungen > Entwicklermodus aktivieren. Aktivieren Sie dann im Menü „Entwickler“ das CEF-Remote-Debugging. Starten Sie Ihr Steam Deck neu.
- Unverzichtbare Ausrüstung: Eine A2-microSD-Karte (oder eine über Dock angeschlossene externe Festplatte) ist für die Speicherung von ROMs und Emulatoren von entscheidender Bedeutung, damit Ihre interne SSD für Steam-Spiele frei bleibt. Eine Tastatur und eine Maus vereinfachen die Dateiübertragung und die Bildverwaltung erheblich. Denken Sie daran, Ihre Game Gear ROMs legal zu erwerben.
EmuDeck auf Ihrem Steam-Deck installieren
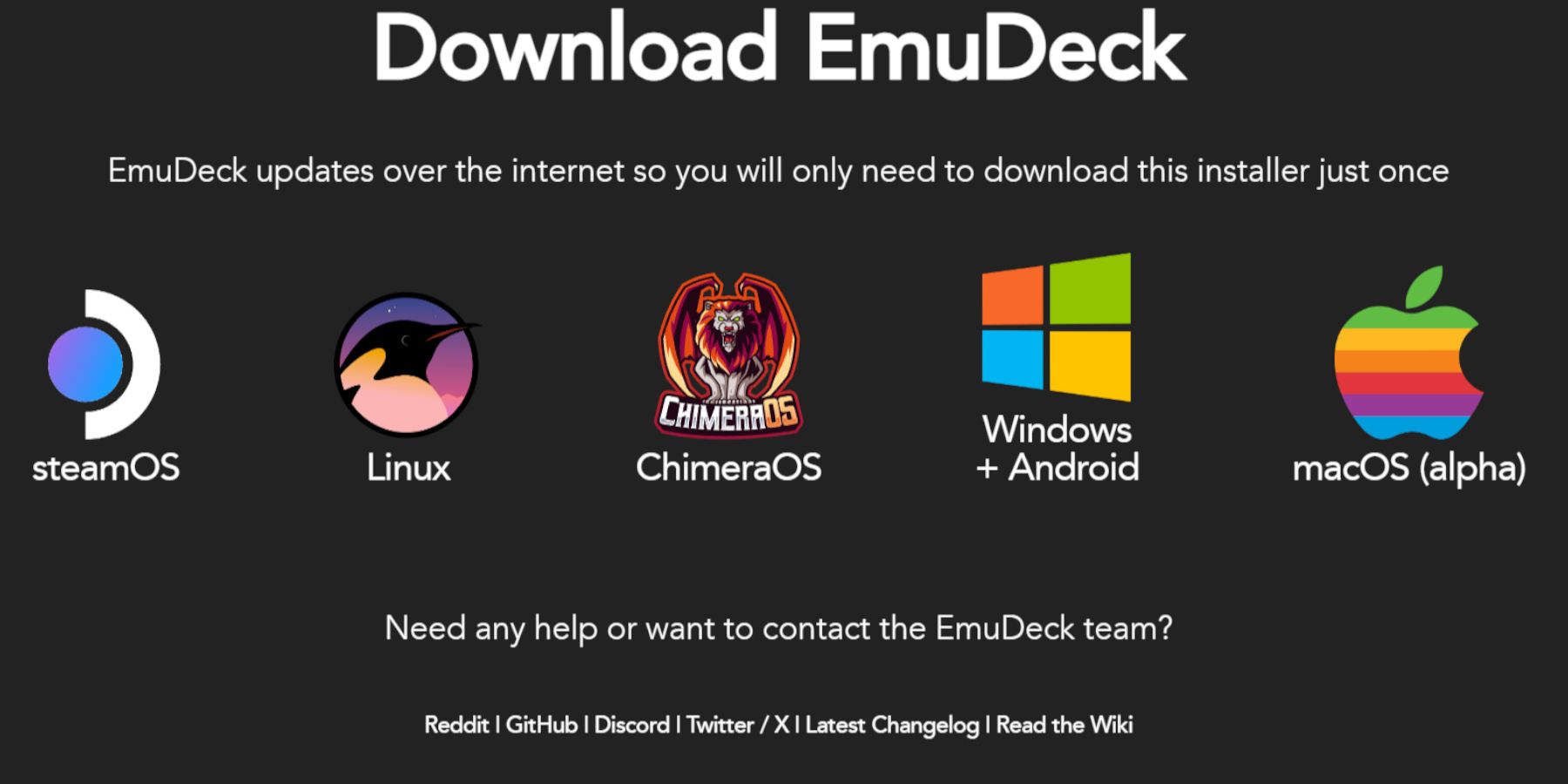 Lass uns EmuDeck zum Laufen bringen:
Lass uns EmuDeck zum Laufen bringen:
- Wechseln Sie in den Desktop-Modus (Steam-Taste > Ein/Aus > Zum Desktop wechseln).
- Öffnen Sie Ihren bevorzugten Browser und laden Sie EmuDeck von der offiziellen Website herunter.
- Wählen Sie die SteamOS-Version und „Benutzerdefinierte Installation“. Wählen Sie Ihre SD-Karte als primären Installationsort aus.
- Wählen Sie die gewünschten Emulatoren aus (RetroArch, Emulation Station, Steam ROM Manager werden empfohlen). Aktivieren Sie „Automatisches Speichern“.
- Schließen Sie die Installation ab.
Schnelle EmuDeck-Einstellungen:
Greifen Sie in EmuDeck auf die Schnelleinstellungen zu und stellen Sie sicher:
- AutoSave ist aktiviert.
- Controller-Layout-Match ist aktiviert.
- Sega Classic AR ist auf 4:3 eingestellt.
- LCD-Handhelds ist eingeschaltet.
Übertragen Sie Ihre Game Gear-ROMs und verwenden Sie den Steam ROM Manager
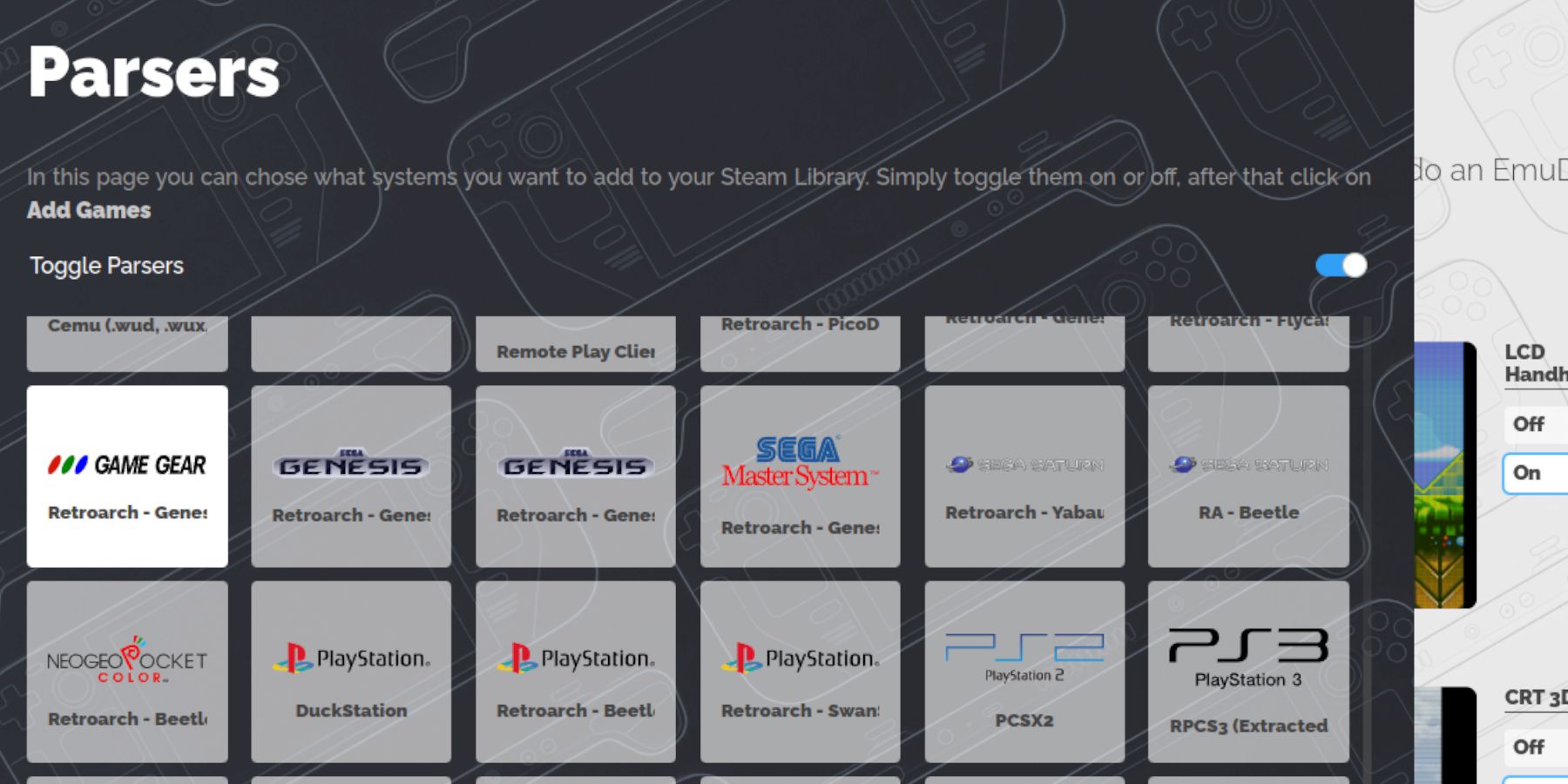 Zeit, Ihre Spiele hinzuzufügen:
Zeit, Ihre Spiele hinzuzufügen:
- Navigieren Sie im Desktop-Modus mit dem Dolphin File Manager zu
Primary > Emulation > ROMs > gamegear. - Übertragen Sie Ihre Game Gear ROMs in diesen Ordner.
- Öffnen Sie EmuDeck und starten Sie Steam ROM Manager. Befolgen Sie die Anweisungen auf dem Bildschirm und wählen Sie das Game Gear-Symbol als Parser aus. Fügen Sie Ihre Spiele hinzu, analysieren Sie sie, stellen Sie sicher, dass das Bildmaterial korrekt zugewiesen ist, und speichern Sie sie dann auf Steam.
Fehlerbehebung bei fehlenden Kunstwerken
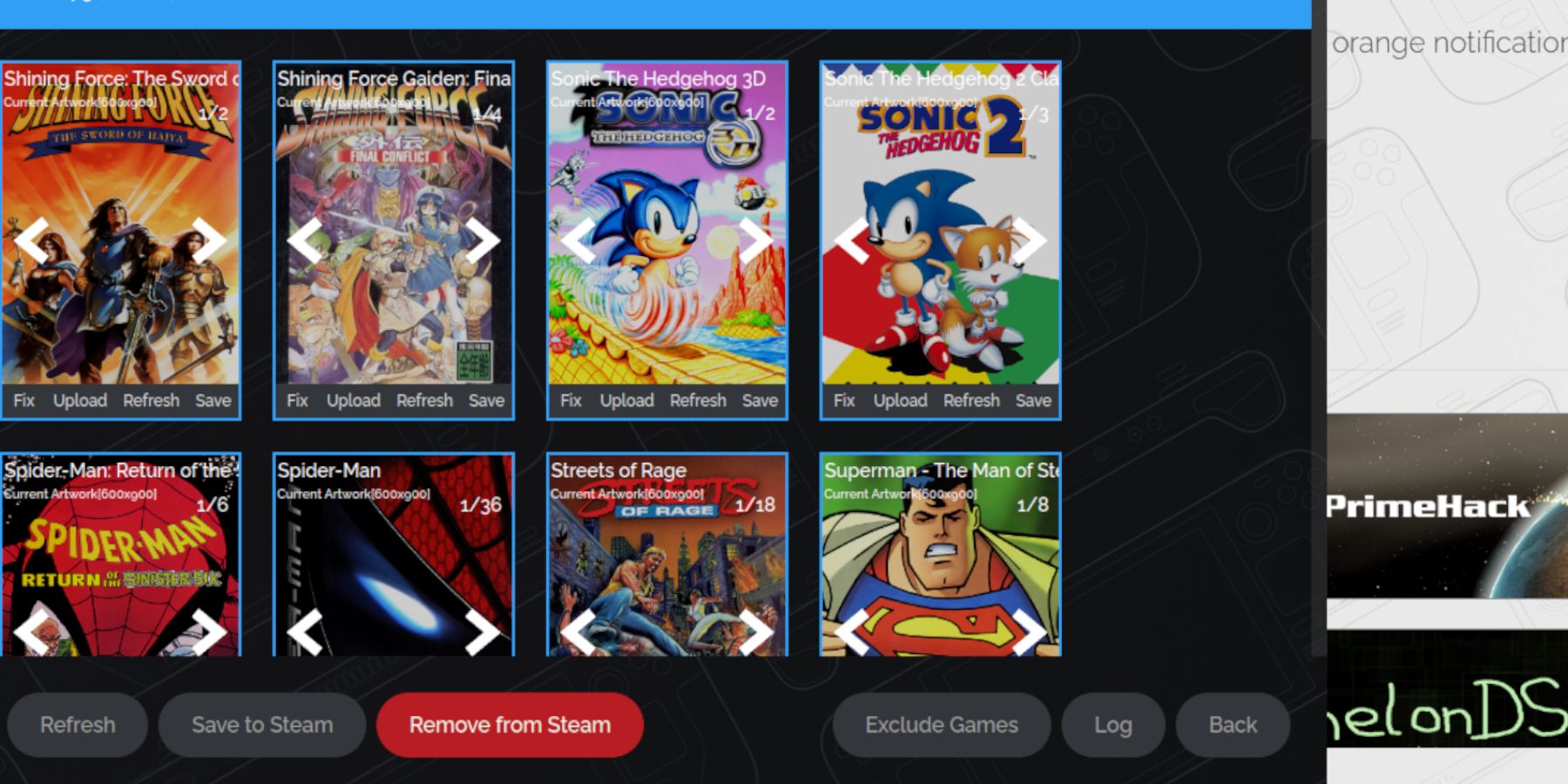 Wenn das Bildmaterial fehlt oder falsch ist:
Wenn das Bildmaterial fehlt oder falsch ist:
- Verwenden Sie die „Reparatur“-Funktion des Steam ROM Managers, um nach korrekten Grafiken zu suchen und diese anzuwenden.
- Stellen Sie sicher, dass ROM-Dateinamen keine Zahlen vor dem Spieltitel enthalten, da dies die Bilderkennung beeinträchtigen kann.
- Laden Sie fehlende Grafiken manuell über den Desktop-Modus hoch, platzieren Sie das Bild im Bilderordner des Steam Decks und verwenden Sie dann die Funktion „Hochladen“ des Steam ROM Managers.
Ihre Spiele spielen und die Leistung optimieren
- Kehren Sie zum Gaming-Modus zurück. Greifen Sie über die Registerkarte „Sammlungen“ der Steam-Bibliothek auf Ihre Game Gear-Spiele zu.
- Leistungsoptimierungen: Game Gear-Spiele haben oft standardmäßig träge 30 FPS. Um dies zu beheben:
- Öffnen Sie das Schnellzugriffsmenü (QAM), wählen Sie „Leistung“, aktivieren Sie „Profil pro Spiel verwenden“ und stellen Sie das Frame-Limit auf 60 FPS ein.
Erweiterte Leistung mit Decky Loader und Elektrowerkzeugen
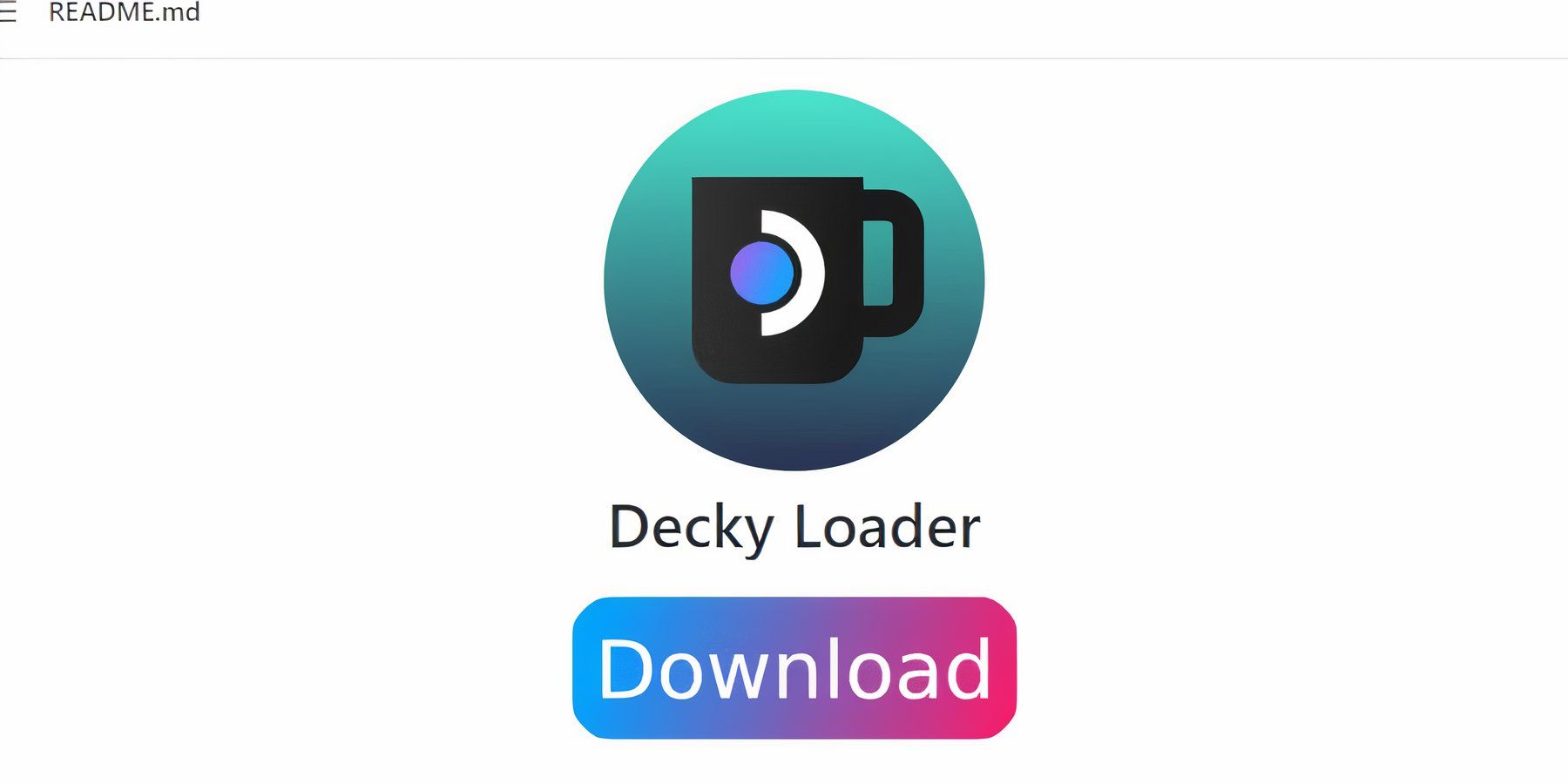 Für ultimative Kontrolle:
Für ultimative Kontrolle:
- Decky Loader installieren (Desktop-Modus, von GitHub herunterladen, Empfohlene Installation auswählen, neu starten).
- Installieren Sie das Power Tools-Plugin über den Decky Loader Store.
- Deaktivieren Sie in Power Tools SMTs, setzen Sie Threads auf 4, aktivieren Sie die manuelle GPU-Taktsteuerung, erhöhen Sie die GPU-Taktfrequenz auf 1200 und aktivieren Sie Pro Spielprofil.
Decky Loader nach einem Steam-Deck-Update wiederherstellen
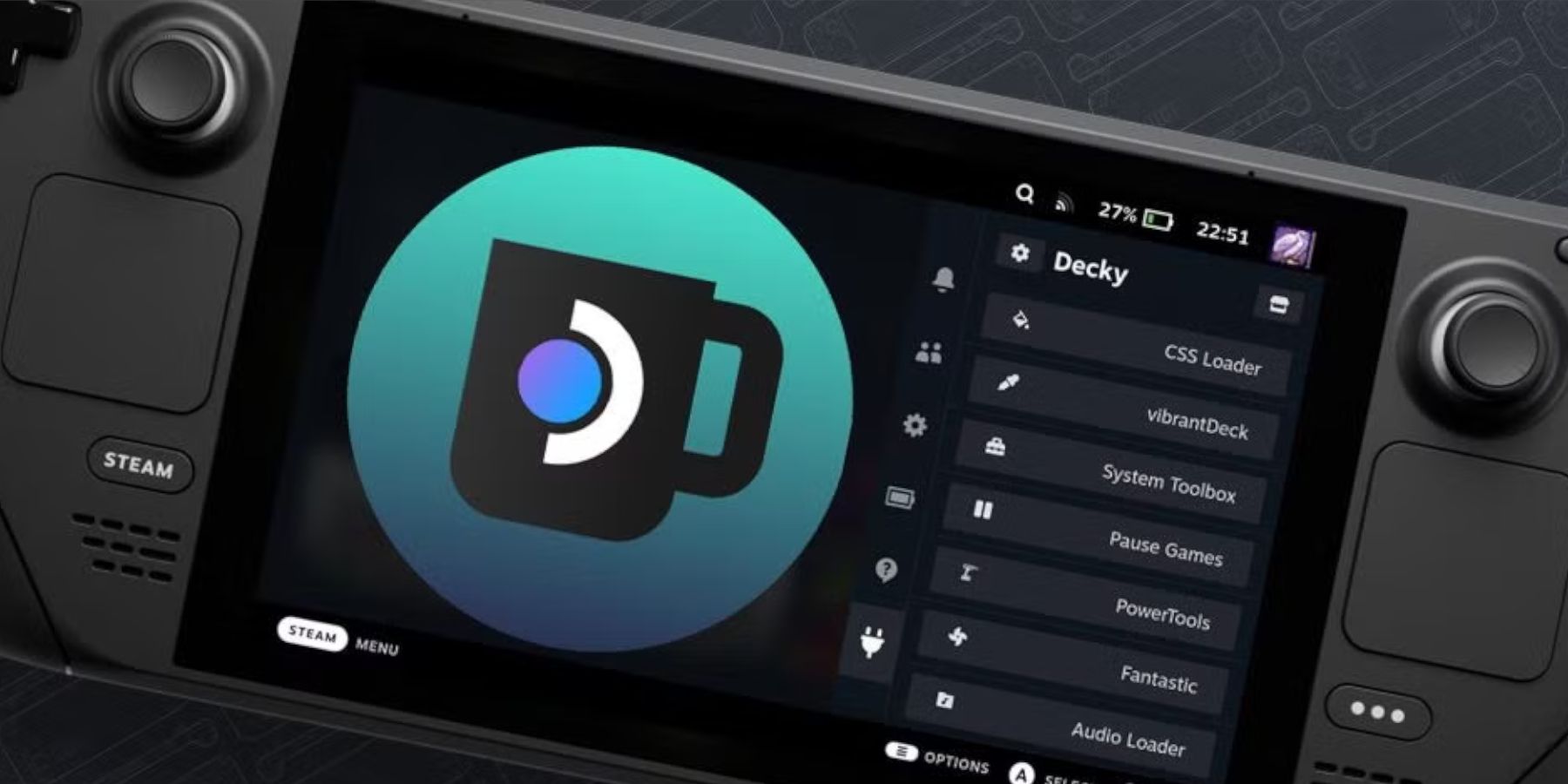 Wenn ein Steam Deck-Update Decky Loader entfernt:
Wenn ein Steam Deck-Update Decky Loader entfernt:
- Wechseln Sie in den Desktop-Modus.
- Laden Sie Decky Loader erneut von GitHub herunter. Wählen Sie „Ausführen“ (nicht „Öffnen“), um ein Zurücksetzen Ihrer Einstellungen zu vermeiden. Geben Sie Ihr Sudo-Passwort ein.
- Starten Sie Ihr Steam Deck neu.
Genießen Sie jetzt Ihre Game Gear-Klassiker auf Ihrem Steam Deck mit verbesserter Leistung und Kontrolle!

- 1 Zenless Zone Zero [ZZZ] Codes (Dezember 2024) – 1.4 Livestream Codes Feb 08,2025
- 2 Capcom Spotlight Februar 2025 und Monster Hunter Wilds Showcase: Alles angekündigt Mar 05,2025
- 3 Holen Sie sich die neuesten Apple iPads (einschließlich 2025 Modelle) für die niedrigsten Preise des Jahres bei Amazon May 22,2025
- 4 2025 Apple iPad trifft den niedrigsten Preis aller Zeiten bei Amazon - alle Farben May 25,2025
- 5 2025 Apple iPad Air mit M3 -Chip -Treffern Rekordpreis bei Amazon Rekordpreis May 19,2025
- 6 Delta Force Ops Guide: Meister Sie das Spiel und gewinnen Sie Apr 26,2025
- 7 배틀그라운드 Codes für Januar 2025 jetzt live einlösen Feb 13,2025
- 8 Neue Lego -Sets für März 2025: Bluey, Harry Potter und mehr Mar 06,2025
-
Beste Rennspiele zum Spielen jetzt
Insgesamt 10
-
Erkunden Sie die Welt der Drehspiele
Insgesamt 10




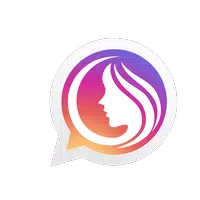






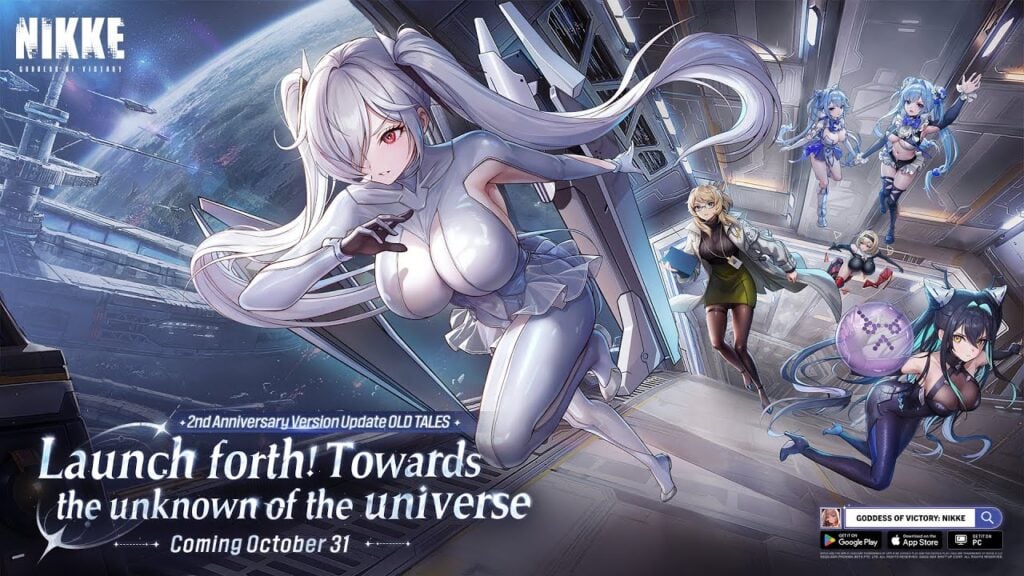





![Business of Loving [v0.12.5i] [Dead End Draws]](https://imgs.96xs.com/uploads/18/1719555107667e5423ef803.jpg)












